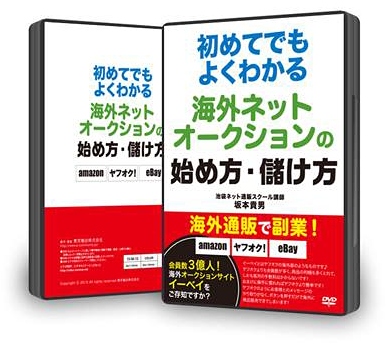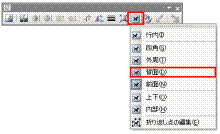初心者でも海外オークション・イーベイで簡単に副収入を得る10日間無料セミナー
好きなモノをヤフオクで売って、副収入を手に入れる10日間無料セミナー
ホーム ≫ Archive by category 'ブログ'
ブログ
2008年仕事始め!
2008年01月07日 11:33
カテゴリー:ブログ
こんにちは。インストラクターの坂本です。今日は今年最初の仕事をしました。朝の9時から夜の10時まで休みなく働いたので少しバテぎみです。(◎o◎) 今年も始まったばかりなので明日から少し抑えながら仕事しようと考えています。でも正月の休みを返上して働いている坂本の友人Webデザイナーの若狭君がいます。若狭君はパソコンコミュニティのスタッフなんです。彼が作った今年最初のホームページが昨日出来上がりましたのでこのブログで紹介しますね。ご興味ある方は下をクリックして見てください。原宿にあるヘアサロンI’sさんのホームページです。
ご覧になった方、いかがでしたか?なかなかカッコいいホームページでしょう!
○さん、ありがとうございます。(V)o¥o(V)
パソコンの楽しさをインストールする!パソコンコミュニティ
生徒さんからの年賀状
2008年01月06日 09:13
カテゴリー:ブログ
こんにちは。インストラクターの坂本です。今年もたくさんの年賀状を頂きました。送って下さった方、ありがとうございます。(^O^)/その中から一枚の年賀状を今日、紹介したいと思います。
生徒のNさんから頂いた年賀状です。(※生徒さんから掲載の許可を頂いております。)手足が不自由な方ですが、今年は何と16種類の年賀状を作成しました。本当に元気な方で私のほうが、いろいろとビジネスについてアドバイスを頂いております。また今年もよろしくお願いしますね。(~o~)
夢手帳
2008年01月05日 05:07
カテゴリー:ブログ
こんにちは。インストラクターの坂本です。読者の皆さんは、今年どんな手帳を使っていますか?坂本は、夢手帳を使っています。夢手帳とは、GMOインターネット株式会社 社長の熊谷正寿さんが開発した手帳です。丁寧に手帳の書き方が書いてあってなかなかGOODです。この手帳を使って今年はどんどん夢を叶えて行きます。ご興味ある方は、下をクリックしてみて下さいね。
上京
2008年01月04日 10:50
カテゴリー:ブログ
今日、上京しました。
盛岡の皆様、さようなら。(^^ゞ
東京の皆様、こんにちは。(*^^)v
食堂園
2008年01月03日 10:58
カテゴリー:ブログ
毎年同じネタですいません。^_^; 今年も冷麺を食べてきました。盛
岡冷麺ではなく、平壌冷麺です。ご興味ある方は、下をクリックし
てみて下さい。
実家=坂本酒店
2008年01月02日 12:11
カテゴリー:ブログ
こんにちは。寒い寒い盛岡にいるインストラクターの坂本です。お正月を家族のみんなと実に楽しんでいます。(^・^) 実家がお酒の販売をしているので毎日美味しい日本酒を飲んでいます。下の写真が実家の酒屋です。
弟夫婦が両親をサポートして頑張っているんです。
こちらの写真は、うちのお得意さんの蔵元です。七福神の名で有名な菊の司酒造です。私が盛岡で商売していた時に坂本酒店オリジナル地酒を作成してくれた蔵元です。菊の司さん、その節はありがとうございます!さて読者の皆様はどんなお正月を過ごしておりますか?(^^♪
あけましておめでとうございます。
2008年01月01日 09:36
カテゴリー:ブログ
インストラクターの坂本です。お正月は地元の岩手盛岡で過ごしました。大晦日は、年が明けたのを忘れるくらい家族のみんなとビジネスについて語ってしまいました。ホント、家族のみんなは仕事の話になると熱くなります。実家が商売やっているからかな。^_^; 今年は、1.健康 2.新しい仕事を成功させる 3.簡単な日常英会話が話せるようになることが坂本の目標です。今年も昨年以上に楽しいレッスンを致しますので皆様、よろしくお願いします。(*^_^*)
今年は、お世話になりました。
2007年12月31日 01:01
カテゴリー:ブログ
こんにちは。(*^_^*)インストラクターの坂本です。早いもので今日は大晦日ですね。今年は皆様にとってどんな1年でしたか? 坂本は、今年独立したこともあって毎日が忙しくあっという間に過ぎた1年でした。でもとても充実できた年だったと思います。今年振り返ってみての反省は、ブログが全然更新できなかったことですね。^_^; 読者の皆様、本当にすみません。来年はもっと更新できるよう頑張ります。また来年もよろしくお願い致します。それでは、良いお年をお迎え下さい。(^O^)/
年賀状作成-その2
2007年12月05日 12:47
カテゴリー:ブログ
こんにちは。(~o~) 12月に入っても忙しく、また楽しく生徒さんとレッスンを行なっている坂本です。今日は年賀状の続きでしたね。何年も愛用しているインプレスジャパンの「年賀状CD-ROMイラスト7200」を使ってお話していきます。この素材集には2枚のCDが付いていて、タイトルとおり7200点のイラストが入っています。今日は下のイラストを使って前回のハガキに挿入してみたいと思います。素材集をお持ちの方は16ページにある「DEN131C」になりますので確認してみて下さい。それでは、今日のレッスンを始めます!
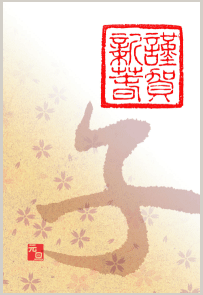
Q:イラストをハガキサイズに挿入するには?
A:Word2003にある図の挿入ボタンを使って挿入します!
※今回使用するイラストは、DISC1になります。
イラストの場所はDISC1→DENTO→101_150→DEN131Cという順でフォルダを開いていきます。
1.DISC1をパソコンにセットします。
2.何かメッセージまたはウインドウが表示されましたらキャンセルまたはウインドウ右上にある×(閉じる)ボタンを押します。
1.Word2003を起動して前回作成したハガキを開きます。
2.画面上にある【挿入】ボタンを押します。
3.【図】の【ファイル】からボタンを押します。
4.そうすると下の画面が表示されます。
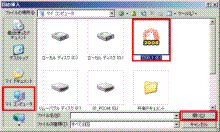
※画像をクリックする大きく表示されます。
5.【マイコンピュータ】ボタンを押すと【ねずみアイコンの7200_1】が表示されます。
6.フォルダがたくさん出てきますので【DENTO】フォルダ選択して右下にある【開く】ボタンを押します。
7.またフォルダが出てきますので【101_150フ】フォルダを選択して【開く】ボタンを押します。
【DEN131C】を探して【挿入】ボタンを押します。
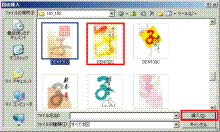
※画像をクリックする大きく表示されます。
8.下の図のようにハガキにイラストが挿入されます。
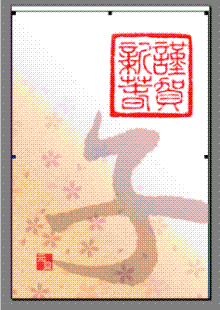
9.背景イラストを移動できるようにするため【図ツール】ボタンにある【文字列の折り返し】ボタンを押します。その中から【背面】ボタンをおします。これで背景イラストを自由に動かすことができます。
Wordではイラストを自由に動かすには【文字列の折返し】ボタンを押します。坂本のレッスンではこれを【ワンちゃん】ボタンと生徒さんにお話しています。ボタンが犬の形に似ているからです。今日はここがポイントですので押さえておいて下さいね。
今日のポイント
・年賀イラストを入れるにはまず素材集を用意する
・挿入ボタンを使ってイラストを入れる
・文字の折り返しボタン(ワンちゃんボタン)を使うとイラストを自由に配置できる
今日紹介しました素材集以外でもだいたい操作方法は同じです。これから年賀状を作られるかたは、試してみて下さいね。はい。今日のレッスンはここまでにします。
年賀状作成-その1
2007年12月01日 08:31
カテゴリー:ブログ
ぶるぶるぶる(>_<) こんにちは。インストラクターの坂本です。う~寒い。最近とても寒くなりましたね。コート&マフラー&手袋を身に着けて完全防寒で仕事を行なっております。読者の皆様も風邪をひかないように気をつけて下さいね。前回のブログで質問した「ググる」ですが、正解は「グーグルで検索する」という意味です。言われてみるとなるほどという感じですよね。インターネットスラングも慣れてくると意味が段々と分かってくると思います。それでは、今日のレッスンに入ります。12月に入り、本格的に年賀状を作成する時期になりました。そこで今日から数回に分けてWord2003を使って年賀状の作り方を紹介していきます。1回目の今日は、ハガキサイズの設定方法についてお話します。
Q:Word2003でハガキサイズに設定にするには?
A:はい。ファイルメニューにあるページ設定で操作します!
Wordを起動すると最初の用紙のサイズはA4になっています。それを年賀状用にハガキサイズにします。
1.画面左上にある【ファイル】ボタンを押してその中にある【ページ設定】ボタンを押します。
2.下の画面が表示されますので【用紙】ボタンをおして【用紙サイズ】をはがきに変更します。
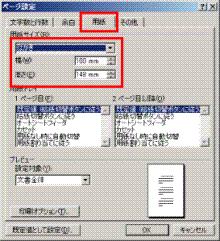
※上の画像を押すと大きく表示されます。
3.次に【余白】ボタンを押して下の図のように上下左右を0mmにして下さい。
4.印刷の向きを縦か横を選択します。今回は、縦方向にします。縦方向にするとハガキの向きが縦になります。
5.OKボタンを押します。
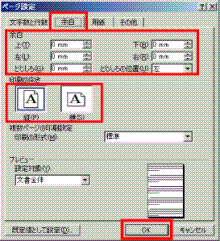
※上の画像を押すと大きく表示されます。
6.メッセージが表示された方は、【無視】ボタンを押します。
7.これでハガキサイズに設定されます。
今日のおさらい
Word2003でハガキサイズに変更する場合は、ファイルメニューにあるページ設定で行います。ここでは、ハガキ以外にB5、L版(写真サイズ)などいろいろな用紙サイズに変更できます。
次回は、今日設定したハガキにイラストを入れるレッスンを行ないます。はい、今日はここまでにします。